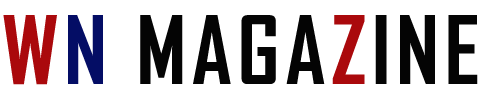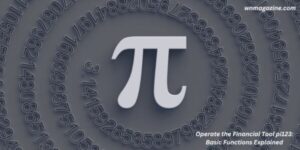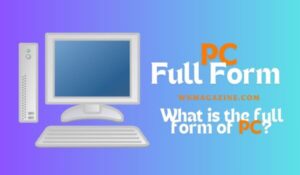How to Install Windows 10 on Your PC: A Comprehensive Guide
5 min read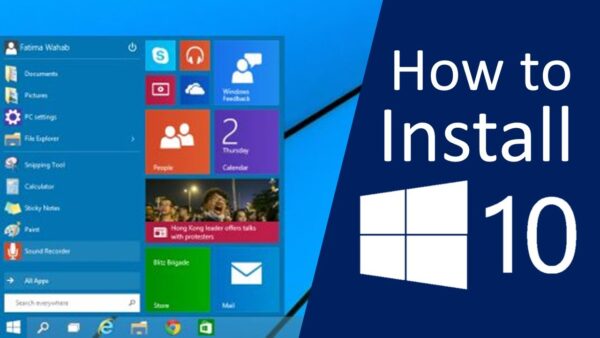
How to Install Windows 10 on Your PC: A Comprehensive Guide
Introduction
In this article, we will provide you with a step-by-step guide on how to install Windows 10 on your PC. Whether you’re upgrading from an older version of Windows or performing a fresh installation, this guide will help you through the process. Windows 10 offers various improvements and new features, making it a popular choice among users. So, let’s dive in and explore how to install this operating system on your PC.
1. Preparing for the Installation
Checking System Requirements
Before installing Windows 10, it’s crucial to ensure that your PC meets the minimum system requirements. These requirements include a compatible processor, sufficient memory (RAM), available storage space, and a graphics card that supports DirectX 9 or later. Visit the official Microsoft website to find detailed information about the system requirements.
Backing up Your Data
Installing a new operating system can sometimes lead to data loss or corruption. To avoid any potential issues, it’s recommended to back up your important files and folders to an external storage device or cloud storage service. This way, even if something goes wrong during the installation process, you’ll have a copy of your data.
Creating Installation Media
To install Windows 10, you’ll need to create installation media, such as a USB flash drive or a DVD. Visit the Microsoft website and download the Windows 10 Media Creation Tool. Follow the instructions provided by the tool to create the installation media.
2. Starting the Installation Process
Booting from the Installation Media
Insert the installation media you created in the previous step into your PC’s USB port or DVD drive. Restart your computer and enter the BIOS settings. Set the boot order to prioritize the installation media. Save the changes and exit the BIOS settings. Your PC will now boot from the installation media.
Choosing Language and Region Settings
Once the PC has booted from the installation media, you’ll be prompted to select your language, time zone, and keyboard layout. Choose the appropriate settings and click “Next” to proceed.
Entering the Product Key
If you’re performing a fresh installation of Windows 10, you’ll be asked to enter the product key. If you’re upgrading from a previous version of Windows, the product key will be automatically detected. Enter the key and click “Next” to continue.
3. Selecting Installation Options
Choosing the Edition of Windows 10
During the installation process, you’ll be prompted to choose the edition of Windows 10 you want to install. Select the desired edition and click “Next” to proceed. The available editions may vary depending on your product key and the source of installation media.
Selecting theInstallation Type
Next, you’ll need to select the installation type. If you’re performing a fresh installation, choose “Custom: Install Windows only (advanced).” This option allows you to select the hard drive or partition where you want to install Windows 10. If you’re upgrading from a previous version of Windows, choose the upgrade option instead.
Formatting the Hard Drive (Optional)
If you’re performing a fresh installation and want to format the hard drive before installing Windows 10, you can do so at this step. Formatting will erase all data on the selected drive or partition. Be sure to back up any important files before proceeding with formatting.
4. Installing Windows 10
Copying Installation Files
After selecting the installation type and formatting (if applicable), Windows 10 will begin copying the necessary installation files to your PC. This process may take some time, so be patient and wait for it to complete.
Configuring Settings
Once the installation files are copied, you’ll be prompted to configure various settings, including privacy options, network settings, and user preferences. Follow the on-screen instructions and provide the necessary information to proceed.
Waiting for the Installation to Complete
After configuring the settings, Windows 10 will begin the installation process. Sit back and relax while the operating system is installed on your PC. The installation time may vary depending on your computer’s speed and the selected options.
5. Post-Installation Steps
Setting up User Accounts
Once Windows 10 is installed, you’ll need to set up user accounts. Create a new user account with a username and password of your choice. This account will be used to log in to Windows 10.
Personalizing Windows 10
After setting up user accounts, you can personalize Windows 10 according to your preferences. Customize the desktop background, theme, colors, and other visual settings to make Windows 10 feel personalized and familiar to you.
Installing Device Drivers
To ensure optimal performance and compatibility, it’s essential to install the necessary device drivers for your hardware components. Windows 10 will automatically detect and install basic drivers for most devices. However, you may need to download and install specific drivers from the manufacturer’s website for certain hardware components.
6. Conclusion
Congratulations! You have successfully installed Windows 10 on your PC. By following this comprehensive guide, you should now be able to enjoy the features and improvements offered by Windows 10. Remember to keep your operating system up to date by installing the latest updates and security patches.
FAQs
-
Can I upgrade to Windows 10 from an older version of Windows?
- Yes, you can upgrade to Windows 10 from Windows 7 or Windows 8.1. Make sure to check the system requirements and use the Windows 10 Media Creation Tool for the upgrade process.
-
Do I need a product key to install Windows 10?
- If you’re performing a fresh installation, you’ll need a valid Windows 10 product key. However, if you’re upgrading from a previous version of Windows, the product key will be automatically detected.
-
What should I do if I encounter errors during the installation?
- If you encounter any errors or issues during the installation process, try restarting your PC and retrying the installation. If the problem persists, consult the Microsoft support website or seek assistance from a professional.
-
Will installing Windows 10 delete my existing files?
- Performing a fresh installation of Windows 10 may lead to data loss, as it formats the selected drive or partition. Make sure to back up your important files before proceeding with the installation.
-
Can I revert back to my previous version of Windows after installing Windows 10?
-
Windows 10 provides a rollback optionthat allows you to revert back to your previous version of Windows within a specific time frame. However, it’s recommended to create a system backup before installing Windows 10 to ensure a smooth transition.