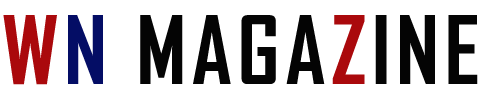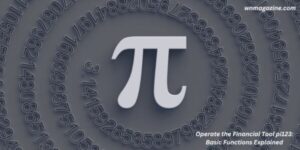Computer Randomly Restarts on Windows 10: Causes, Solutions, and Prevention
4 min read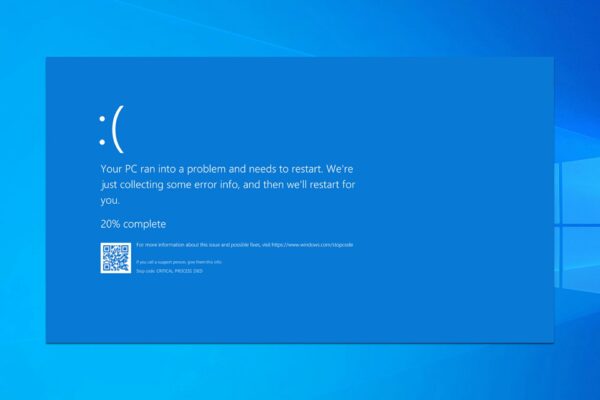
Introduction
computer randomly restarts on windows 10 : Have you ever experienced the frustration of your computer randomly restarting while you were in the middle of an important task or project? If you’re a Windows 10 user, you might have encountered this issue. Random restarts can be disruptive and lead to data loss, not to mention the potential impact on your productivity. In this article, we will explore the causes behind computer random restarts on Windows 10, provide effective solutions, and offer tips for prevention.
What Causes Random Restarts on Windows 10?
Overheating
One common cause of random restarts on Windows 10 is overheating. When your computer’s components, such as the CPU or graphics card, get too hot, the system may automatically shut down or restart to prevent damage. Overheating can occur due to insufficient airflow, dust accumulation, or faulty cooling systems.
Hardware Issues
Faulty hardware components can also lead to random restarts. Issues with the motherboard, RAM, hard drive, or power supply can trigger unexpected shutdowns. Loose connections or damaged hardware may disrupt the normal functioning of your computer and cause it to restart randomly.
Software Conflicts
Conflicts between software applications or drivers can result in system instability and cause your computer to restart unexpectedly. Incompatible or outdated software versions, driver conflicts, or incompatible Windows updates can contribute to random restarts.
Power Supply Problems
Insufficient or unstable power supply can cause your computer to restart randomly. Power fluctuations, damaged power cords, or an inadequate power supply unit (PSU) can disrupt the normal functioning of your computer system. Unstable power can trigger sudden restarts or shutdowns.
Solutions to Fix Random Restarts
Check for Overheating
To address overheating issues, ensure that your computer is adequately ventilated and free from dust. Clean the cooling fans and vents regularly to improve airflow. Consider using a laptop cooling pad or an additional fan for better heat dissipation. Monitoring software can help you keep track of the temperature of various components and take necessary actions if any overheating issues are detected.
Verify Hardware Connections
Inspect your computer’s internal hardware connections to ensure they are secure and properly seated. Check the cables, RAM modules, and expansion cards to make sure they are tightly connected. If you suspect any hardware component is faulty, consider consulting a professional technician for further diagnosis and repair.
Update Device Drivers
Outdated or incompatible device drivers can cause software conflicts and system instability, leading to random restarts. Regularly update your drivers to their latest versions. You can visit the manufacturer’s website or use driver update software to simplify the process. Ensure you download drivers only from reputable sources.
Scan for Malware
Malware infections can disrupt your computer’s normal operations and result in unexpected restarts. Use a reliable antivirus or anti-malware software to scan your system for any malicious programs. Regularly update your security software and perform full system scans to detect and remove any threats.
Adjust Power Settings
Configuring power settings appropriately can help prevent random restarts. Access the power options in Windows and make sure they are set to balanced or recommended settings. Adjusting sleep and hibernate settings can also contribute to system stability and prevent sudden restarts.
Preventive Measures
Keep Your System Clean
Regularly clean your computer system to remove dust and debris that can obstruct airflow and cause overheating. Use compressed air to clean the vents, fans, and other components. Keeping your system clean improves its overall performance and reduces the risk of random restarts.
Install Windows Updates Regularly
Microsoft releases regular updates for Windows 10 that include bug fixes, security patches, and performance enhancements. Make sure to install these updates promptly to ensure your system is up to date and protected against known vulnerabilities. Outdated operating systems can contribute to system instability and random restarts.
Use Reliable Software
When installing new software or applications, choose reputable sources and ensure they are compatible with your operating system. Be cautious of downloading software from untrusted websites, as it may contain malware or cause conflicts that lead to random restarts. Research and read user reviews before installing unfamiliar programs.
Maintain Adequate Power Supply
To prevent power-related issues, use a stable power supply and protect your computer against power surges or fluctuations. Consider using an uninterruptible power supply (UPS) to safeguard your system during power outages. Replace damaged power cords and avoid overloading power outlets.
Conclusion
Experiencing random restarts on your Windows 10 computer can be frustrating and disruptive. However, by understanding the common causes behind these restarts and implementing the suggested solutions, you can minimize the occurrence of such issues. Keep your computer clean, ensure proper ventilation, update drivers and software, and maintain a stable power supply. By following these preventive measures, you can enjoy a more stable and reliable computing experience.
FAQs
-
What should I do if my computer keeps restarting on its own?
- If your computer keeps restarting on its own, check for overheating, verify hardware connections, update device drivers, and scan for malware. These steps can help identify and resolve common causes of random restarts.
-
How can I check if my computer is overheating?
- You can monitor the temperature of your computer components using specialized software or the BIOS settings. High temperatures indicate possible overheating issues that need to be addressed.
-
Is it necessary to update device drivers?
- Yes, updating device drivers is essential for system stability and compatibility. Outdated or incompatible drivers can lead to software conflicts and random restarts.
-
Can malware cause random restarts?
- Yes, malware infections can disrupt your computer’s normal operations, leading to unexpected restarts. Regularly scan your system for malware and keep your antivirus software up to date.
-
Why is it important to maintain a stable power supply?
-
A stable power supply is crucial for the proper functioning of your computer. Power fluctuations or inadequate power can cause system instability and result in random restarts.