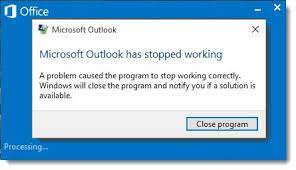Introduction
Microsoft outlook stopped working : serving millions of users worldwide. However, there are instances when users encounter issues such as “Microsoft Outlook stopped working.” This article will delve into the common reasons behind this problem and provide practical solutions to get Outlook up and running smoothly again.
What Causes Microsoft Outlook to Stop Working?
1. Hardware and Software Conflicts
Sometimes, conflicts between hardware components or software applications can lead to Microsoft Outlook crashing or freezing. Ensure that your computer meets the minimum system requirements to run Outlook smoothly.
2 Corrupted Outlook Data Files
Corruption in Outlook data files, such as PST (Personal Storage Table) and OST (Offline Storage Table), can cause Outlook to stop responding. These files may get corrupted due to sudden shutdowns, disk errors, or malware infections.
3 Add-in Interference
Third-party add-ins can enhance Outlook’s functionality, but incompatible or faulty add-ins can lead to crashes. Identifying and managing add-ins is crucial for a stable Outlook experience.
4 Outdated Outlook Version
Using an outdated version of Outlook may result in compatibility issues and unexpected errors. Keeping your Outlook up to date helps prevent such problems.
Troubleshooting Microsoft Outlook Issues
1 Restart Outlook in Safe Mode
Running Outlook in Safe Mode disables add-ins and starts the application with basic settings, helping identify if an add-in is causing the problem.
2 Check Disk Space
Ensure that your system has enough free disk space for Outlook to function properly. Low disk space can lead to performance issues.
3 Disable Faulty Add-ins
Temporarily disabling add-ins can help determine if they are responsible for the “Microsoft Outlook stopped working” issue.
4 Repair Office Installation
Microsoft Office has a built-in repair option that can fix issues with Outlook. Running the repair tool might resolve the problem.
Repairing Corrupted Outlook Data Files
1 Using Scanpst.exe (Inbox Repair Tool)
Scanpst.exe is a utility provided by Microsoft to repair corrupted PST files. Running this tool can fix minor issues within the data file.
2 Creating a New Outlook Profile
Creating a new Outlook profile can help resolve issues related to a corrupt profile that might be causing Outlook to stop working.
Managing Add-ins in Microsoft Outlook
1 Removing Unnecessary Add-ins
Removing unnecessary or unused add-ins can prevent potential conflicts and improve Outlook’s stability.
2 Updating Outdated Add-ins
Updating add-ins to their latest versions ensures compatibility and reduces the risk of encountering errors.
3 Enabling/Disabling Add-ins
Learn how to manage add-ins by enabling or disabling them based on your requirements.
Updating Microsoft Outlook
1 Manual Update
Manually updating Outlook allows you to control when the update is installed and can be helpful if automatic updates are disabled.
2 Automatic Update
Enabling automatic updates ensures that Outlook receives the latest bug fixes and security patches from Microsoft.
Ensuring Smooth Performance in Microsoft Outlook
1 Limit the Size of Mailbox
Keeping the mailbox size within recommended limits can prevent performance degradation.
2 Compact Outlook Data Files
Periodically compacting data files optimizes storage usage and can enhance Outlook’s performance.
3 Empty Deleted Items Folder Regularly
Regularly clearing the Deleted Items folder prevents it from becoming too large and impacting Outlook’s responsiveness.
Common Error Messages and How to Resolve Them
1 “Outlook Not Responding”
Learn how to troubleshoot and fix the issue when Outlook stops responding to user actions.
2 “Cannot Start Microsoft Outlook”
Discover solutions to resolve the error preventing Outlook from starting.
3 “Outlook Keeps Crashing”
Find out what causes frequent crashes and how to address the problem effectively.
Tips to Prevent Future Issues
1 Regular Backups of Outlook Data
Performing regular backups ensures that even if a problem occurs, your important data remains safe.
2 Keep Windows Updated
Keeping your Windows operating system up to date helps maintain compatibility and security for Outlook.
3 Stay Informed About Add-in Compatibility
Before installing new add-ins, ensure they are compatible with your current version of Outlook.
Conclusion
Microsoft Outlook is an invaluable tool for managing emails and organizing daily tasks. However, encountering the “Microsoft Outlook stopped working” issue can be frustrating. By following the troubleshooting steps outlined in this article, users can identify the root causes of the problem and apply appropriate solutions to get their Outlook back to optimal performance.
FAQs
Q1: Can corrupted Outlook data files lead to permanent data loss?
No, in most cases, corrupted Outlook data files can be repaired using tools like Scanpst.exe, and the data can be recovered.
Q2: Will disabling add-ins affect Outlook’s functionality?
Disabling unnecessary add-ins should not affect Outlook’s core functionality, but it might remove certain added features.
Q3: How often should I update Microsoft Outlook?
It is recommended to enable automatic updates to receive the latest improvements and security patches promptly.
Q4: Is there a way to recover deleted emails in Outlook?
Yes, Outlook usually keeps deleted emails in the Deleted Items folder. If they are not there, backups can be used to recover lost emails.
Q5: Can Outlook run on macOS?
Yes, Microsoft Outlook is available for both Windows and macOS platforms.