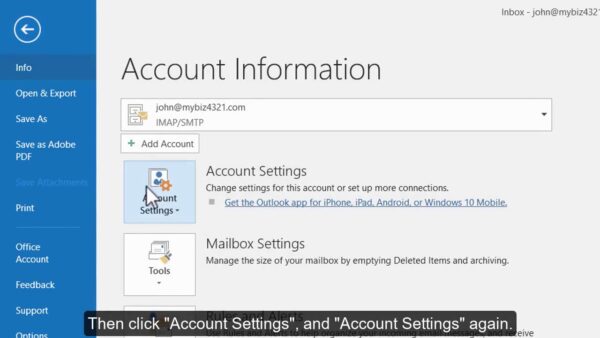how to change outlook password : used email service provider that offers a range of features and functionalities to its users. To ensure the security of your Outlook account, it’s crucial to regularly change your password.
Changing your password helps protect your personal information and prevents unauthorized access to your account. In this article, we will provide you with a step-by-step guide on how to change your Outlook password
1. Introduction
In this digital age, where cyber threats are becoming increasingly prevalent, it is essential to safeguard your online accounts. Changing your Outlook password at regular intervals adds an extra layer of security to your account and helps protect your sensitive information.
2. Why Should You Change Your Outlook Password .
Changing your Outlook password periodically is a proactive measure that ensures the security and privacy of your account. It reduces the risk of unauthorized access, protects against identity theft, and prevents potential hacking attempts. By changing your password, you effectively invalidate any previously compromised passwords, making it harder for malicious actors to gain access to your account.
1: Accessing Your Outlook Account Settings
To change your Outlook password, start by opening your preferred web browser and visiting the Outlook website. Enter your login credentials, including your email address and current password, to access your account.
2: Navigating to the Security Settings
Once you have successfully signed in to your Outlook account, locate the settings menu. In the top right corner, you will find a gear icon. Click on it to open a drop-down menu, and then select “View all Outlook settings.”
3: Changing Your Outlook Password
In the Outlook settings menu, navigate to the “Security” tab. Here, you will find various security-related options. Look for the “Password” section and click on the “Change password” link.
4: Confirming the Password Change
To change your Outlook password, you will need to verify your identity. Depending on your account settings, you may be prompted to enter a verification code sent to your registered phone number or email address. Follow the on-screen instructions to complete the verification process.
5: Signing In with the New Password
After successfully changing your Outlook password, sign out of your account. Use your new password to sign back in. Make sure to remember your new password and keep it secure.
Tips for Creating a Strong Outlook Password
When changing your Outlook password, it is crucial to create a strong and unique password. Here are some tips to help you create a robust password:
- Use a combination of uppercase and lowercase letters, numbers, and symbols.
- Avoid using common dictionary words or easily guessable information.
- Make your password at least eight characters long.
- Consider using a password manager to securely store and generate unique passwords for your various online accounts.
Conclusion
Regularly changing your Outlook password is a simple yet effective way to enhance the security of your account. By following the step-by-step guide outlined in this article, you can ensure that your Outlook account remains protected from unauthorized access and potential security breaches.
Frequently Asked Questions (FAQs)
1. Can I change my Outlook password on my mobile device?
Yes, you can change your Outlook password on your mobile device. The process may vary slightly depending on the operating system and email app you are using. However, the general steps involve accessing your account settings, navigating to the security settings, and changing your password.
2. How often should I change my Outlook password?
It is recommended to change your Outlook password every few months for optimal security. Regularly updating your password reduces the risk of unauthorized access and keeps your account protected.
3. What should I do if I forget my Outlook password?
If you forget your Outlook password, you can use the account recovery options provided by Microsoft. These options may include verifying your identity through an alternate email address or phone number associated with your account.
4. Can I use the same password for multiple accounts?
It is not advisable to use the same password for multiple accounts, including your Outlook account. Using unique passwords for each account enhances your overall security. If one account gets compromised, having different passwords ensures that other accounts remain protected.
5. Is two-factor authentication available for Outlook?
Yes, Outlook offers two-factor authentication (2FA) as an additional security measure. With 2FA enabled, you will be required to provide a second form of verification, such as a unique code sent to your mobile device, along with your password to access your account.