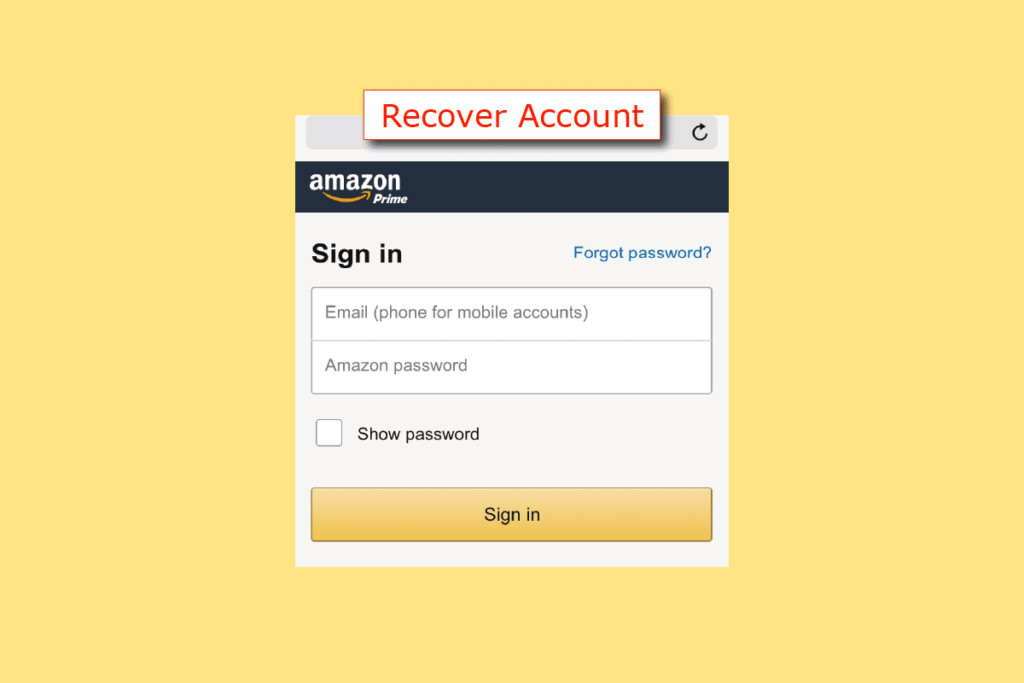Amazon password? Don’t worry; it happens to the best of us. In this article, we will guide you through the process of resetting your Amazon password, ensuring that you regain access to your account in no time. Whether you’re using the Amazon website or the mobile app, the steps outlined below will help you reset your password effortlessly. So, let’s get started!
1. Introduction
Amazon is a popular online marketplace that offers a wide range of products and services. To access your Amazon account, you need to enter your registered email address or mobile phone number and the corresponding password. However, if you forget your password, you can reset it using a simple process provided by Amazon.
2. Why Resetting Your Amazon Password Is Important
Resetting your Amazon password is crucial for maintaining the security of your account. It helps protect your personal and financial information from unauthorized access. By regularly updating your password, you minimize the risk of your account being compromised.
3. Steps to Reset Your Amazon Password
Step 1: Go to the Amazon Sign-In Page
To begin the password reset process, open your web browser and navigate to the Amazon sign-in page. Make sure you are accessing the official Amazon website to ensure the security of your information.
Step 2: Click on “Forgot your password?”
On the sign-in page, you will find the “Need help?” link located below the password field. Click on this link to proceed with resetting your password.
Step 3: Enter Your Email or Mobile Phone Number
On the next page, you will be prompted to enter either the email address or the mobile phone number associated with your Amazon account. Provide the required information accurately and click on the “Continue” button.
Step 4: Verify Your Identity
Amazon will now ask you to verify your identity. You can choose to receive a verification code via email, text message, or phone call. Select the option that suits you best and follow the instructions provided to obtain the verification code.
Step 5: Choose a New Password
After successfully verifying your identity, you will be directed to the password reset page. Enter your new password in the designated field. Make sure to create a strong and unique password that includes a combination of uppercase and lowercase letters, numbers, and special characters.
Step 6: Sign In with Your New Password
Once you have set your new password, click on the “Save changes” button. You will then be redirected to the Amazon sign-in page. Enter your email or mobile phone number and the newly created password to log in to your account.
4. Tips to Create a Strong Password
When creating a new password for your Amazon account, it’s essential to choose a strong and secure combination. Here are a few tips to help you create a robust password:
- Use a mixture of uppercase and lowercase letters.
- Include numbers and special characters.
- Avoid using easily guessable information like your name or birthdate.
- Make your password at least eight characters long.
- Regularly update your password for added security.
5. Conclusion
Resetting your Amazon password is a simple and necessary process to safeguard your account from potential threats. By following the step-by-step guide provided above, you can regain access to your account quickly and efficiently. Remember to choose a strong password and update it regularly to ensure the security of your Amazon account.
FAQs
Q1. Can I reset my Amazon password without my email or mobile phone number?
Unfortunately, you need either your email address or mobile phone number to reset your Amazon password. If you don’t have access to either of these, you should contact Amazon’s customer support for further assistance.
Q2. How often should I change my Amazon password?
It is generally recommended to change your Amazon password every few months or whenever you suspect any unauthorized activity on your account. Regularly updating your password enhances the security of your account.
Q3. What should I do if I don’t receive the verification code?
If you don’t receive the verification code, double-check that you have entered the correct email address or mobile phone number. Also, ensure that the code is not in your spam or junk folder. If the issue persists, contact Amazon support for help.
Q4. Can I use the same password for multiple accounts?
No, it is not advisable to use the same password for multiple accounts. Using unique passwords for each account minimizes the risk of multiple accounts being compromised if one password is exposed.
Q5. How can I remember complex passwords?
To remember complex passwords, you can consider using password management tools or techniques like creating memorable acronyms or phrases. These methods help you generate and store strong passwords securely.